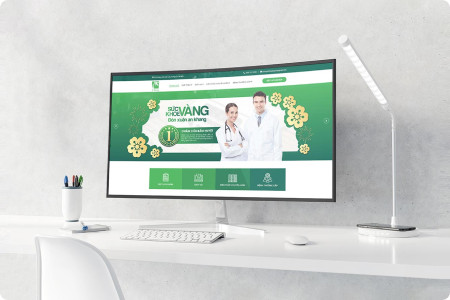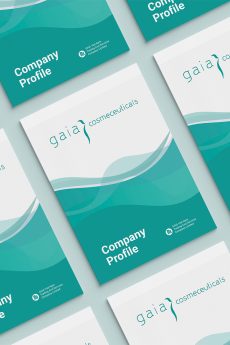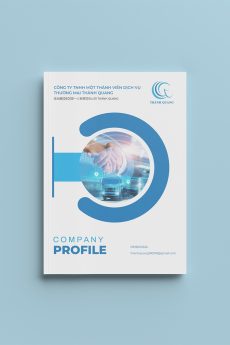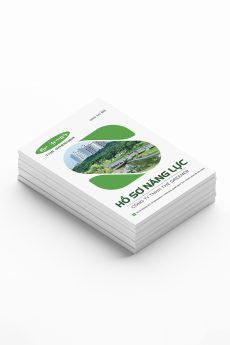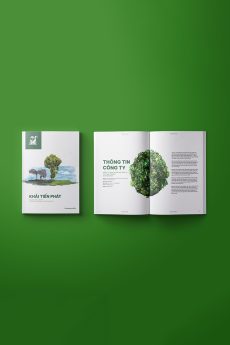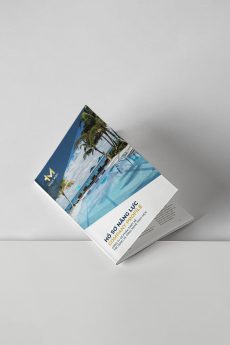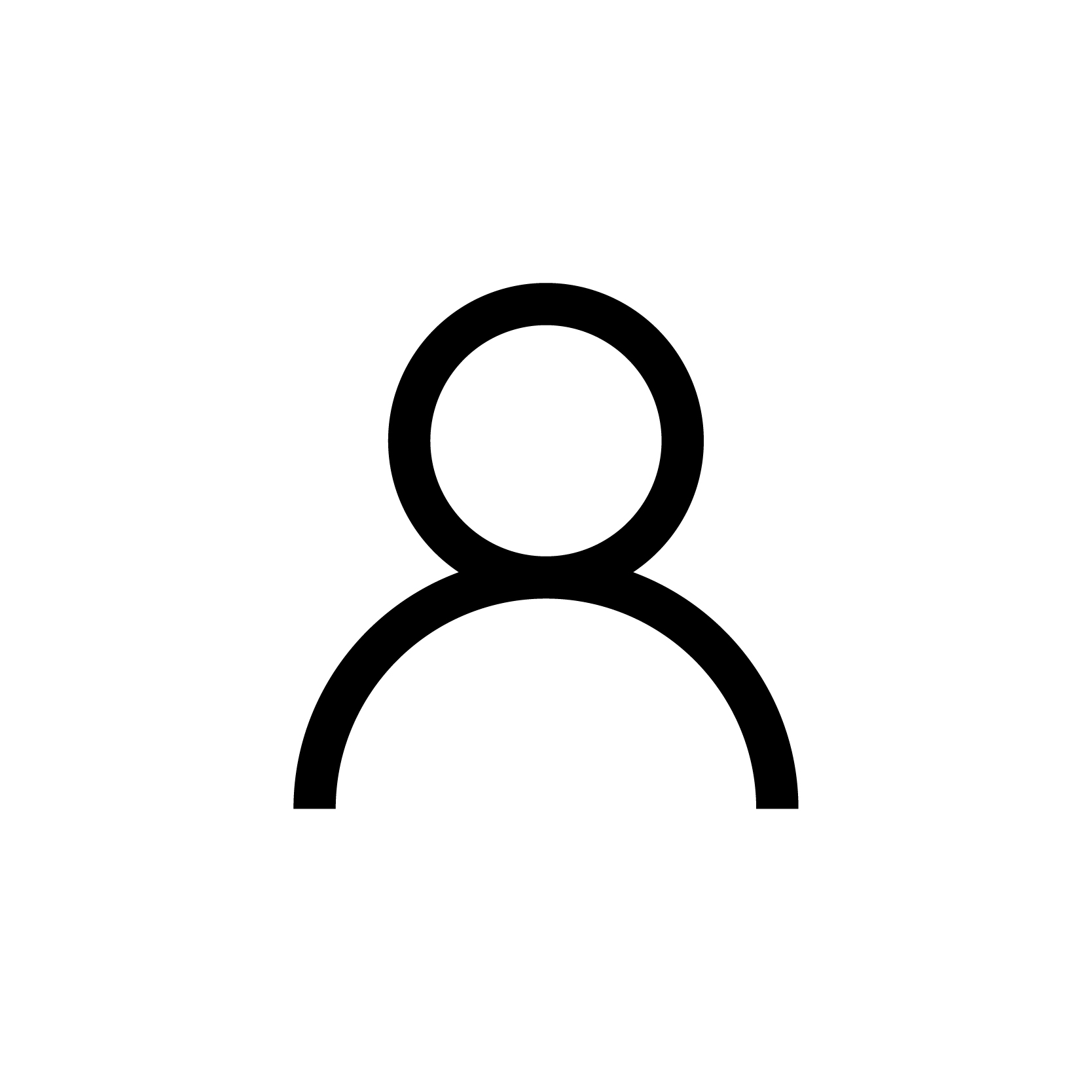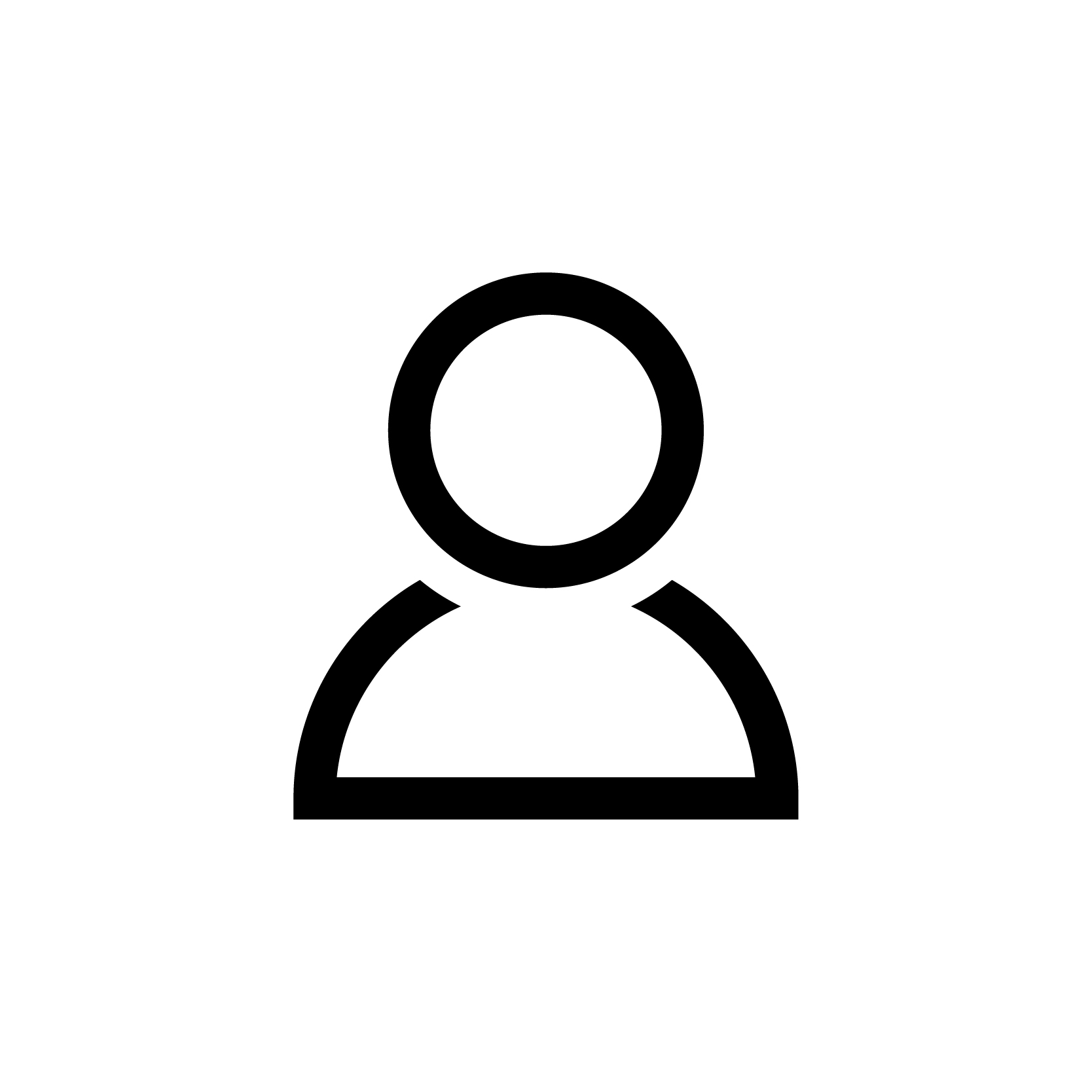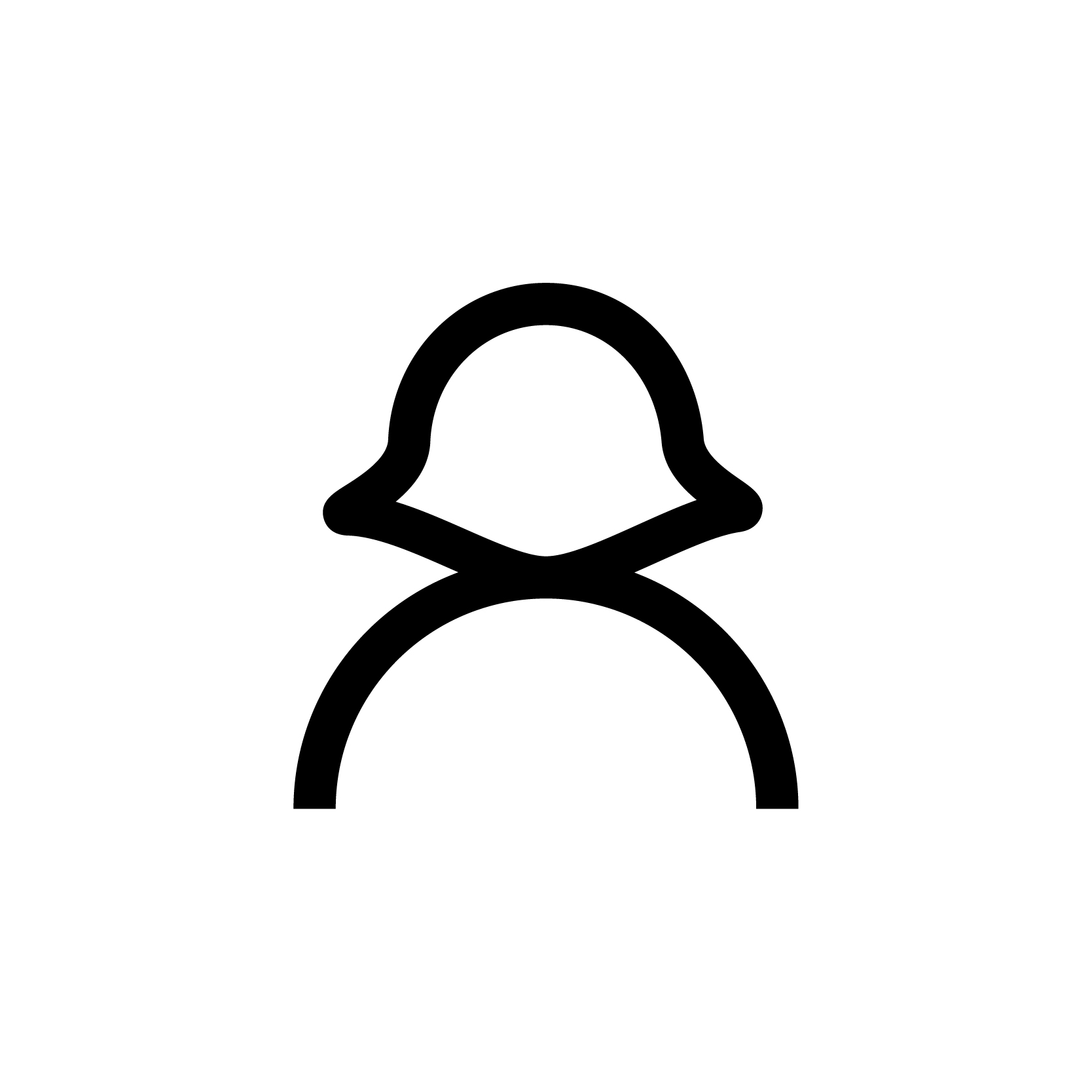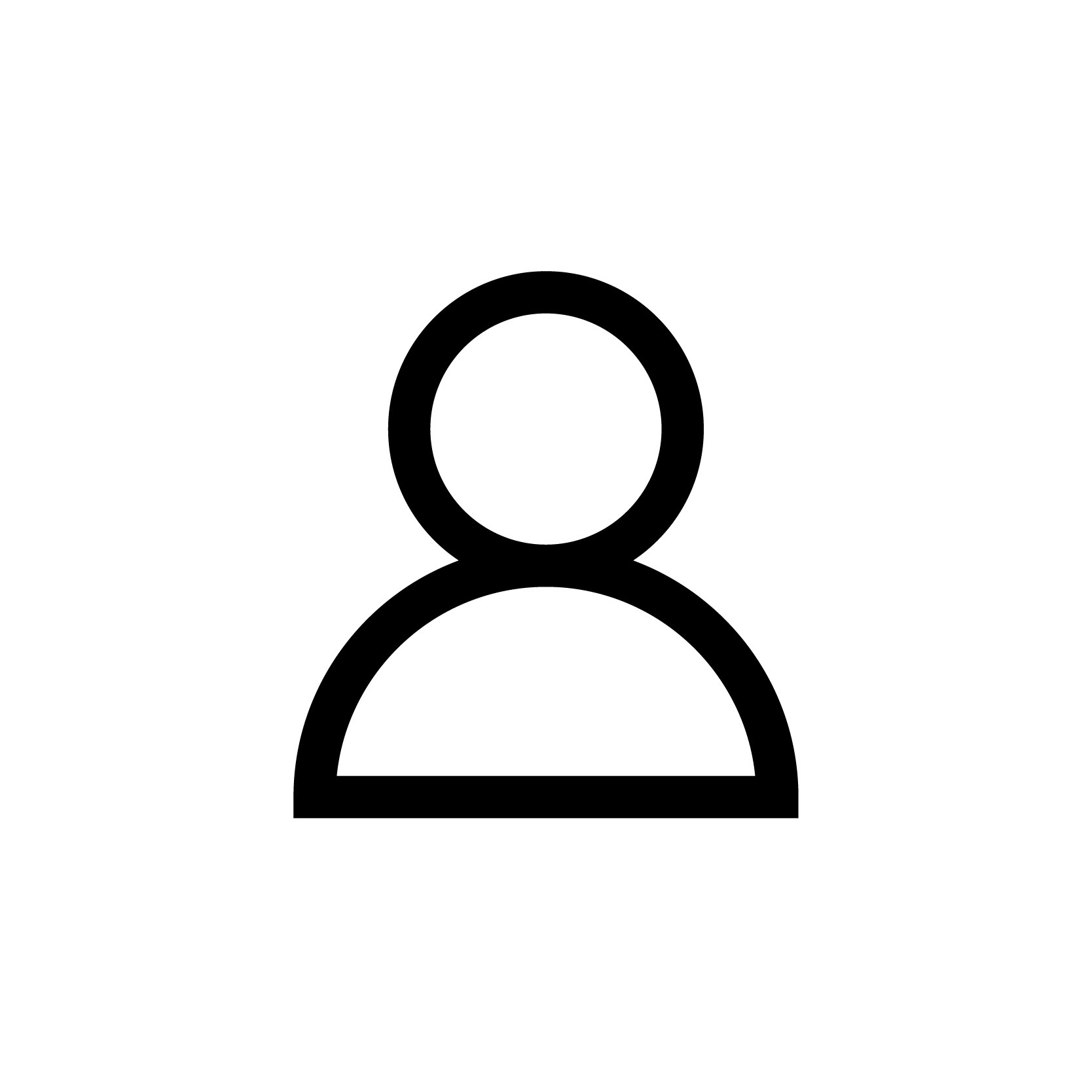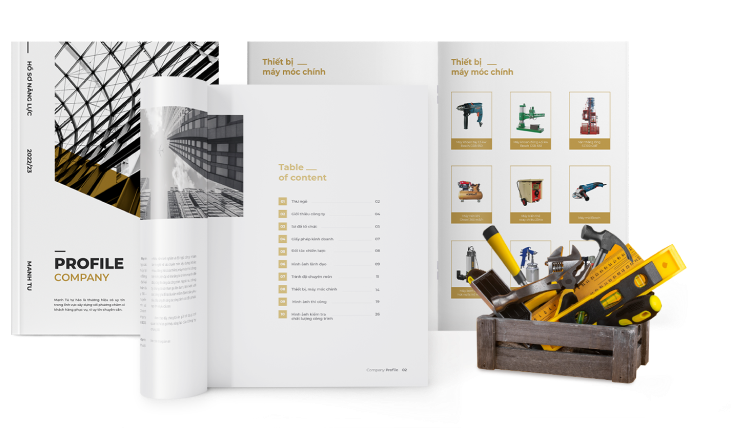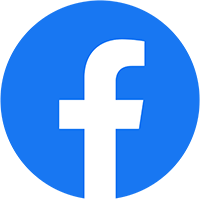Lisp in hàng loạt trong cad là một chức năng giúp ích rất nhiều cho các bạn trong việc thiết kế, đồng thời rút ngắn được khoảng thời gian chuyển đổi file, in hàng loạt các bản vẽ trong autocad.
Mời bạn xem nhanh bài viết tại đây:
-
- 1. Setting
- 2. Print Method
- 3. Plot Scale là gì?
- 4. Plot to file
- 5. Sort
- 6. Plot offset

Với những ai đang sử dụng cad chắc hẳn đã phải tốn kha khá thời gian dành cho việc xuất file PDF trong cad hoặc là in hàng loạt file trong autocad. Nếu đơn thuần chỉ là vài bản thì còn đỡ nhưng nếu số bản vẽ lên tới con số hàng trăm thì chắc chắn thời gian để làm việc này không hề ít mà chưa chắc độ chính xác đã cao. Chính vì vậy, các vị kiến trúc sư đã nghĩ đến việc sử dụng lisp để in hàng loạt, giúp người sử dụng có thể tiết kiệm được thời gian hơn.

Để có thể tìm hiểu kỹ hơn về lisp in hàng loạt trong cad các bạn hãy tải ngay phần mềm lisp này về máy và load nó vào trong cad nhé. Nếu các bạn đang sử dụng layout thì có thể in hàng loạt bằng Public còn nếu không thì phải sử dụng lisp này để việc in diễn ra nhanh hơn.
Sau khi đã load lisp xong thì các bạn có thể sử dụng lệnh “IN” để thiết lập phần in cho bản vẽ theo 6 bước cơ bản dưới đây:
1. Setting
Trong bước Setting này các bạn cần phải quan tâm tới 3 mục chính sau:
– Printer: Bước này có chức năng giúp bạn lựa chọn loại máy in phù hợp hoặc là lựa chọn định dạng file mà bạn muốn xuất ra
– Paper size: Trong bước này các bạn có thể lựa chọn khổ giấy, khổ file mà bạn muốn xuất. Khổ giấy có thể là A4, A3 hoặc là A0 tùy mỗi người
– Plot style: Đây là định dạng của file. Thông thường các bạn nên chọn định dạng monochrome.ctb

2. Print Method
Trong bước Print Method này các bạn có 3 sự lựa chọn tất cả là:
– Block: In theo Block. Điều này đồng nghĩa với việc bản in của bạn phải được block lại trước đã
– Rectange: In theo Rectange. Khi lựa chọn in theo hình thức này thì bản vẽ cũng sẽ được in ở trong vùng Rectange đó
– All: Tất cả các định dạng. Có khá nhiều người chọn sử dụng hình thức này bởi nó nhanh chóng và đơn giản hơn so với 2 hình thức Block và Rectange

3. Plot Scale là gì?
Trong bước Plot Scale sẽ có 2 lựa chọn là Fit to paper và Custom. Nhiều người thường lựa chọn thẻ Custom để có thể in theo các tỷ lệ khác nhau.

4. Plot to file
Ở bước này các bạn sẽ được yêu cầu lựa chọn nơi xuất file ra. Các bạn có thể lựa chọn vị trí xuất file tức là vị trí để lưu file sau khi xuất và đặt tên. Thông thường, nếu các bạn đặt tên là 1 thì các bản vẽ sau sẽ được sắp xếp theo thứ tự 1, 2, 3, 4,…, n. Còn nếu như các bạn đặt tên file là a, b, c, d,… thì khi xuất file sẽ được sắp xếp theo thứ tự là a, a1, a2, a3,…, an.

5. Sort
Bước này có chức năng là sắp xếp thứ tự của các file, trong đó cung cấp cho các bạn 3 lựa chọn sau:
– Nomal: Thông thường các bạn nên chọn chế độ Nomal này. Khi bạn click theo thứ tự nào thì các bản vẽ cũng sẽ được xuất ra theo thứ tự đó
– Left -> right: Có nghĩa là từ trái sang phải. Nếu số lượng bản vẽ của bạn lớn và được sắp xếp thành nhiều dòng hoặc là nhiều hàng thì khi in nhiều layout trong cad sẽ dễ bị loạn và không theo thứ tự bạn đã sắp xếp. Thay vào đó nó được sắp xếp theo thứ tự từ trái sang phải

– Top -> Bottom: Là cách sắp xếp từ trên xuống dưới, cũng tương tự với các sắp xếp từ trái sang phải. Cách in này chỉ nên áp dụng với số lượng bản vẽ được sắp xếp theo một hàng thôi nhé
6. Plot offset
Trong bước Plot offset chỉ có một lựa chọn duy nhất là Center. Thế nên các bạn sẽ chẳng cần phải suy nghĩ nhiều làm gì mà cứ thế chọn thôi.

Sau khi đã thiết lập xong 6 bước trên thì các bạn chọn Print và các khung hình mà mình muốn in là xong rồi.
Lưu ý: Khi sử dụng lisp autocad để in hàng loạt có thể gặp phải trường hợp lisp bị lỗi do trong bản vẽ của các bạn có chứa Block dạng Anonymous. Các bạn có thể khắc phục lỗi này bằng cách đổi Block từ dạng Anonymous về lại dạng Block thường là được.
Để giúp các bạn in hàng loạt trong cad dễ dàng hơn chúng tôi sẽ chia sẻ đến cho các bạn một số các lisp cad thông dụng và được sử dụng nhiều nhất gồm:
– L1: Có lệnh cắt là KN. Chức năng của nó là cắt đường chân dim bằng khoảng cách tới đường thẳng đã cho trước

– L2: Lệnh cắt là 2 là BD, có tác dụng cân bằng đầu dim
– L3: Lệnh cắt là CD, có tác dụng cân bằng chân dim
– L4: Lệnh cắt là CDS, có tác dụng cộng các dim
Ngoài ra còn có rất nhiều các lisp in nhanh trong layout giúp quá trình in của bạn diễn ra nhanh và hiệu quả hơn.
Trên đây là hướng dẫn cách in hàng loạt trong cad chỉ với 6 bước đơn giản. Hy vọng rằng với những hướng dẫn trên quá trình in trong autocad của các bạn sẽ diễn ra dễ dàng hơn và không còn gặp nhiều khó khăn nữa.