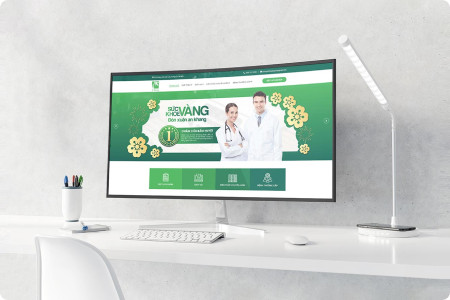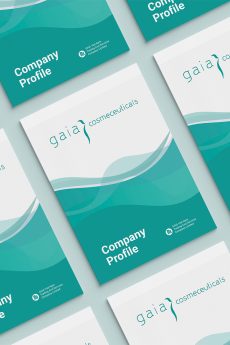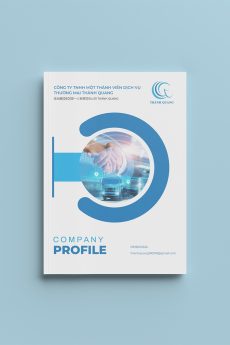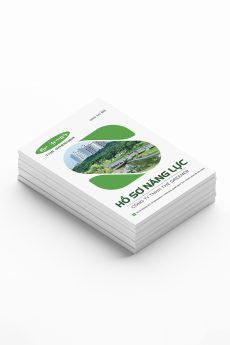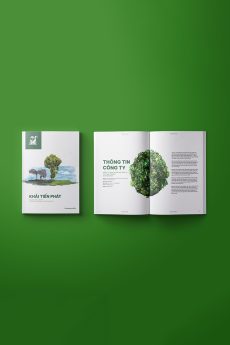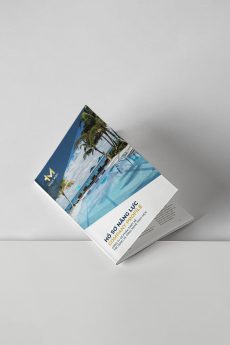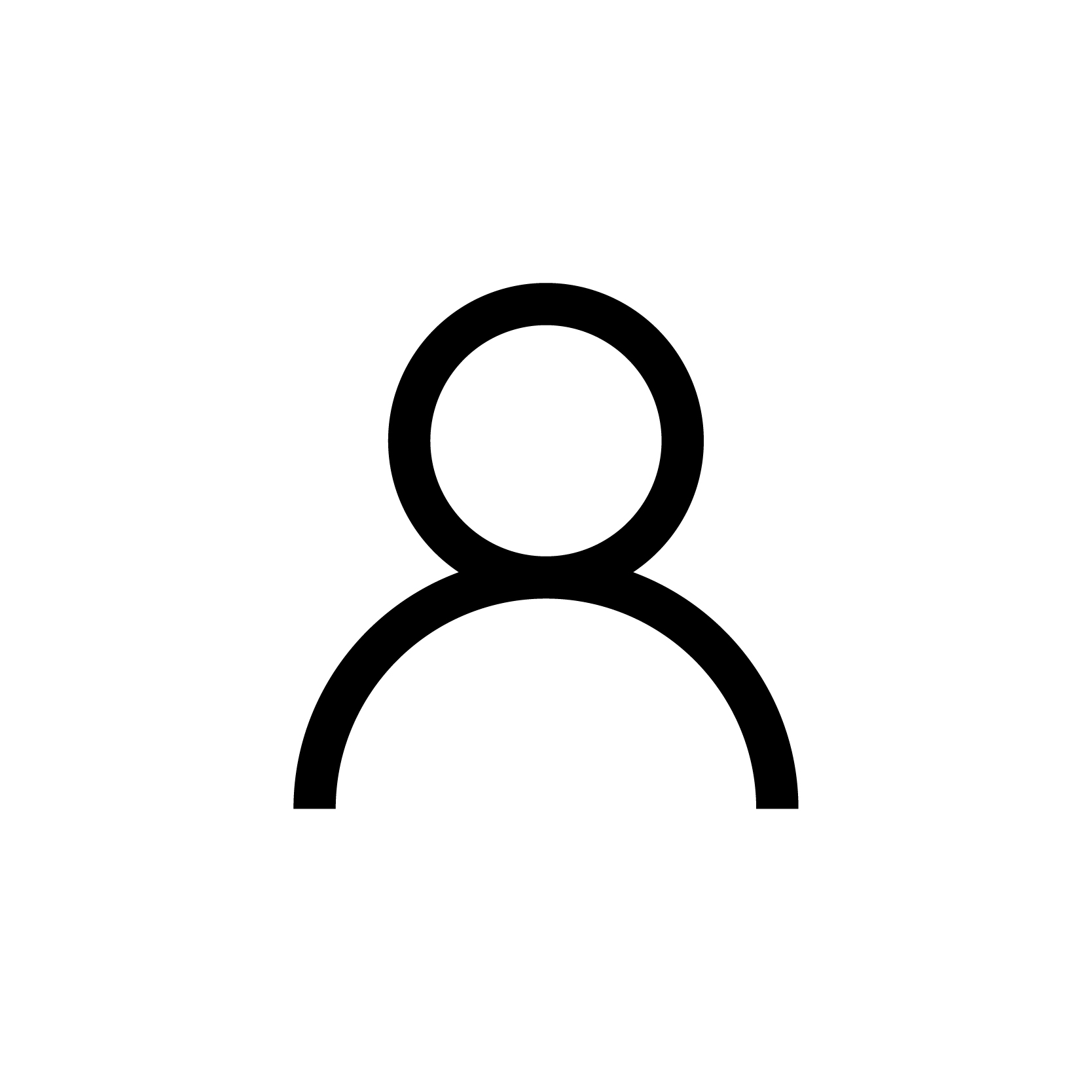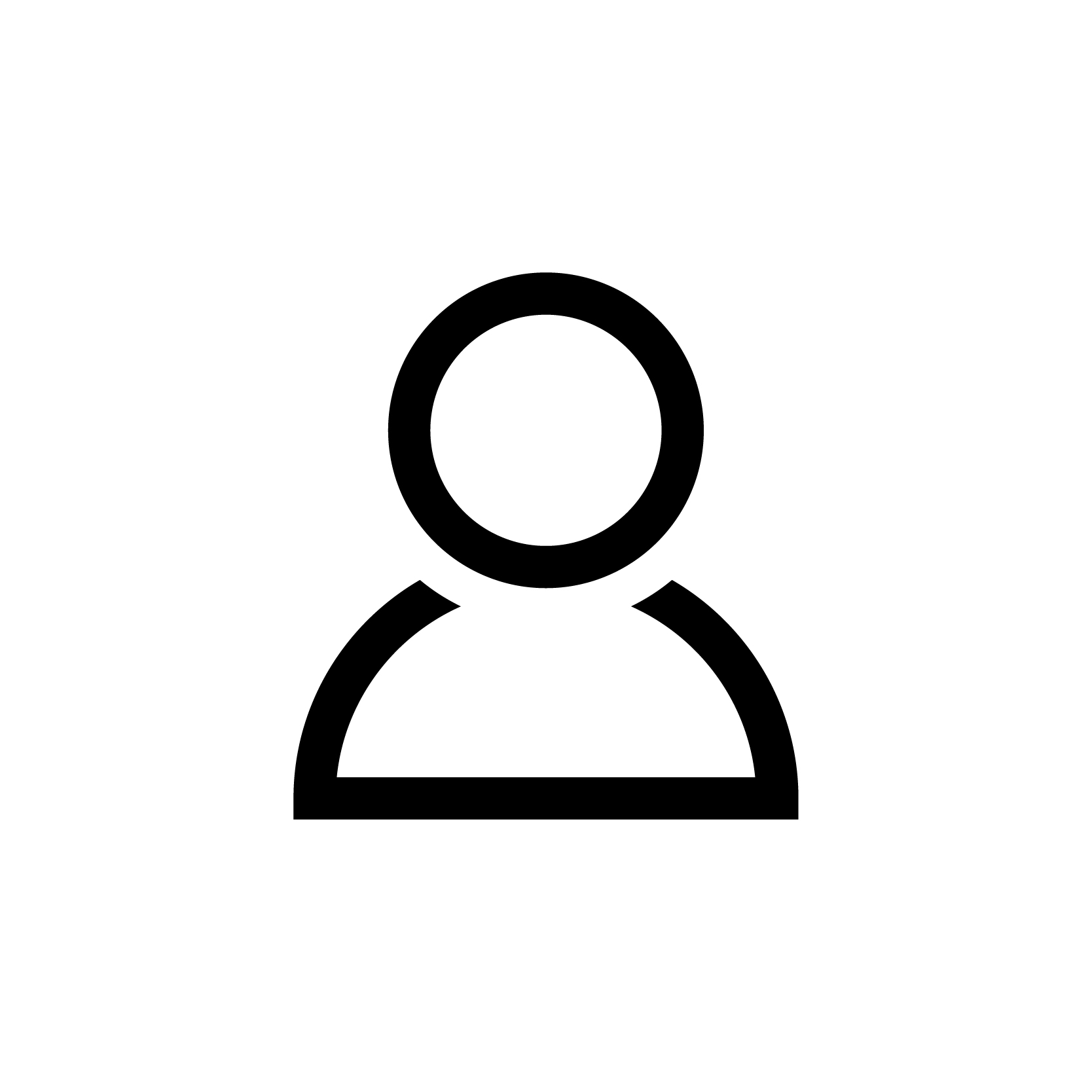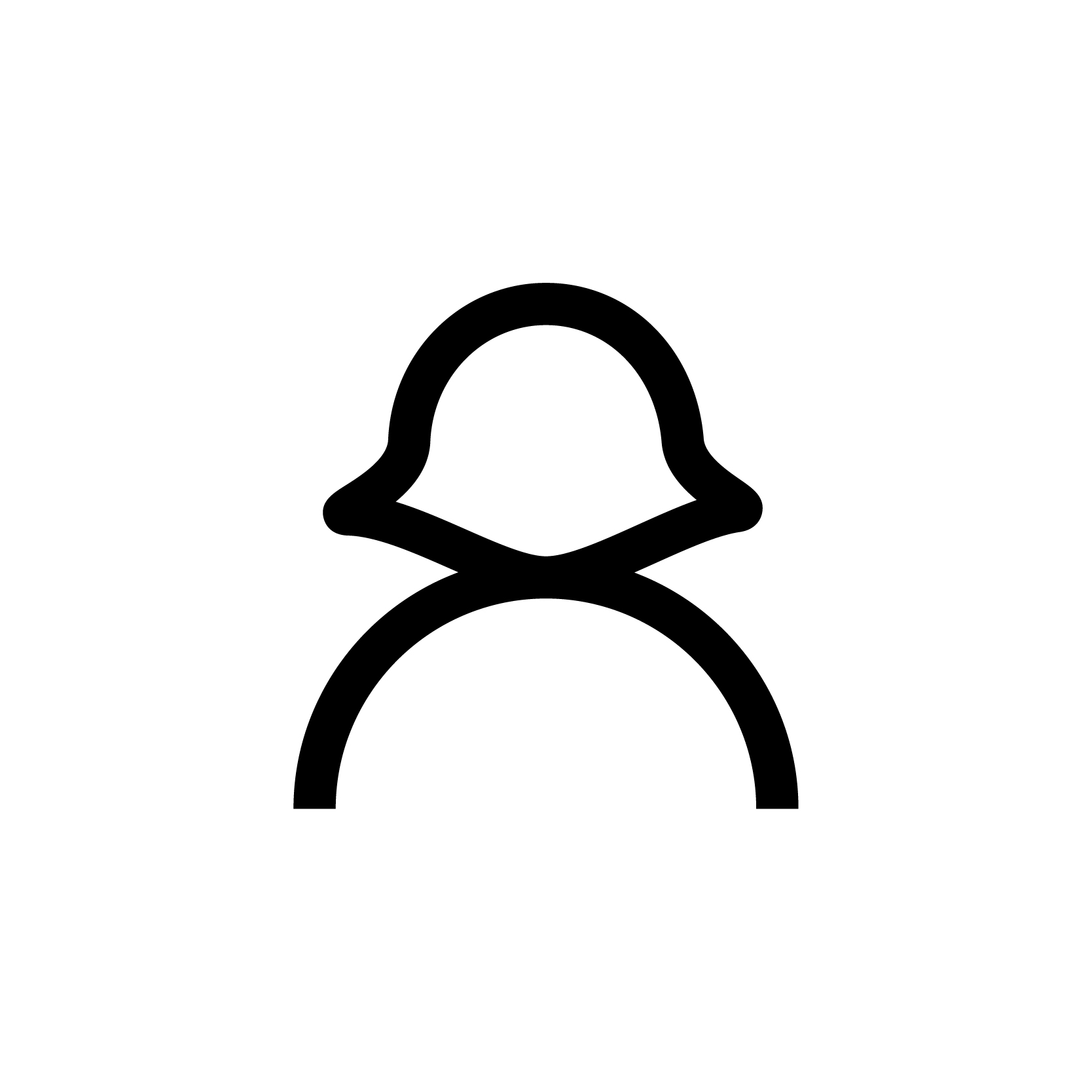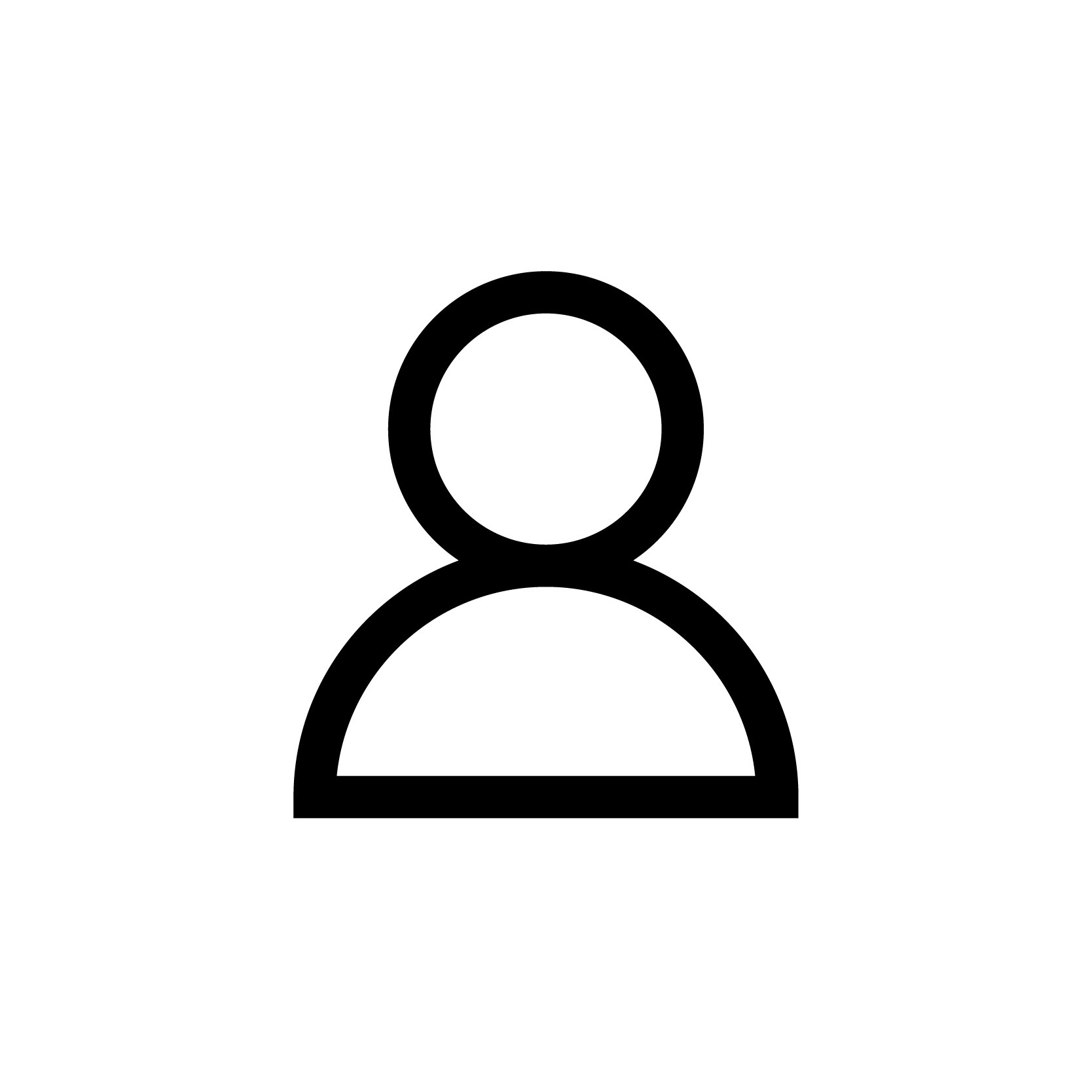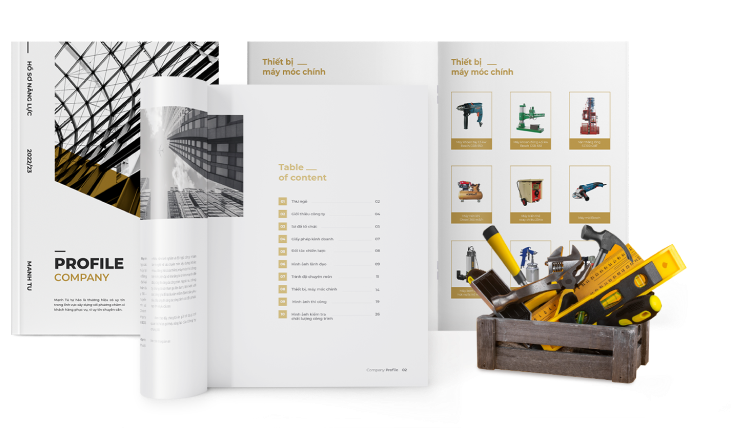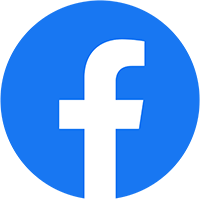Việc in file Word hay Excel đối với nhiều người đã khá quen thuộc nhưng còn file PDF thì sao? Thực tế, khi được hỏi, không ít người không biết cách làm sao để in tài liệu từ file PDF mặc dù file này cũng được sử dụng khá phổ biến trong cuộc sống hay công việc. Vì vậy, hôm nay, trong bài viết này chúng tôi sẽ hướng dẫn in file PDF chi tiết nhất cho các bạn để sau này khi phải in file PDF các bạn cũng không cần lo lắng hay luống cuống.
Mời bạn xem nhanh bài viết tại đây:
- 1. Cách in file PDF với Foxit Reader và Adobe Reader
- – 1.1. Cách in file PDF với Foxit Reader
- – 1.2. Cách in file PDF với Adobe Reader
- 2. Cách in file PDF trên máy tính, lap top, điện thoại hoặc máy tính bảng
- – 2.1. Windows 10 in như thế nào?
- – 2.2. Windows 7, 8, và 8.1
- – 2.3. Mac OS X
- – 2.4. iPhone và iPad (iOS)
- – 2.5. Android
- – 2.6. Chrome OS

1. Cách in file PDF với Foxit Reader và Adobe Reader
1.1. Cách in file PDF với Foxit Reader
Muốn in file PDF với Foxit Reader các bạn có thể thực hiện theo các bước sau đây:
Bước 1: Tải phiên bản Foxit Reader mới nhất về và tiến hành cài đặt
Bước 2: Sau khi đã cài đặt Foxit Reader các bạn mở file PDF cần in ra. Sẽ có tất cả 3 cách để cài đặt lệnh in PDF với Foxit Reader, bao gồm:
– Lựa chọn biểu tượng in trên thanh công cụ
– Nhấn tổ hợp phím Ctrl + P trên bàn phím
– Vào File -> Print
Bước 3: Sau khi lựa chọn 1 trong 3 cách đặt lệnh in trên, màn hình sẽ xuất hiện một hộp thoại in. Trong hộp thoại sẽ có rất nhiều mục cho phép bạn lựa chọn như:
– Name: Máy in được chọn sử dụng
– Copies: Số lượng bản in muốn in
– Print as Grayscale: In theo màu xám, file in ra không có màu sắc
– Print as images: In giống như bản in có màu sắc
– Print Range: Lựa chọn các trang sẽ in
– Subset: Lựa chọn in trang chẵn lẻ trong PDF
– Odd pages only: Chỉ in các trang lẻ
– Even pages only: Chỉ in các trang chẵn
– Print Handling: Hình dạng văn bản in. Ở bên tay phải sẽ có mẫu cho bạn xem trước khi in. In theo mẫu nào các bạn có thể lựa chọn định dạng. Thông thường thì sẽ chọn Scale > Fit to Printer Margins
– Orientation: In theo khổ dọc hay khổ ngang
– Auto-Rotate: Tự động xoay
– Auto-Center: Tự động tập trung vào chủ thể văn bản

Bước 4: Sau khi đã thiết lập hết các chế độ in thì bạn chỉ cần chọn Ok rồi chờ máy in in ra là xong. Khi này, tài liệu in ra sẽ là tài liệu 1 mặt.
1.2. Cách in file PDF với Adobe Reader
Bước 1: Tải phần mềm Adobe Reader mới nhất về máy và tiến hành cài đặt
Bước 2: Mở file PDF muốn in trên Adobe Reader. Để in trên Adobe Reader cũng có 3 cách như trên Foxit Reader là in bằng biểu tượng thanh công cụ, tổ hợp phím Ctrl + P và vào File -> Print.
Bước 3: Sau khi chọn in, hộp thoại in sẽ hiện ra cho phép bạn chọn các chế độ in. Trong đó, các chế độ in trong mục này cũng có nhiều điểm tương tự như trong Foxit Reader, ví dụ như Name, Odd pages only, Even pages only, Copies, Subset, Print Range và:
– Reverse pages: Đảo ngược bản in
– Page Scaling: Chọn vùng in trên trang
– Auto-Rotate and Center: Tự động xoay hoặc tập trung vào chủ thể của văn bản
– Choose paper source by PDF page size: Chọn in theo khổ ngang hay dọc

Bước 4: Sau khi đã lựa chọn xong chế độ in các bạn bấm OK để tiến hành in.
2. Cách in file PDF trên máy tính, lap top, điện thoại hoặc máy tính bảng
2.1. Windows 10 in như thế nào?
Cách in file PDF khổ A4 trên Windows 10 khá đơn giản. Các bạn chỉ cần chọn file PDF muốn in rồi click chuột phải vào file đó, chọn Print. Khi này, bạn sẽ thấy dòng chữ “Microsoft Print to PDF” xuất hiện. Các bạn chọn Printer và bấm nút Print. Cuối cùng là đặt tên file PDF mới và vị trí lưu file.

2.2. Windows 7, 8, và 8.1
Một số các phiên bản Windows về trước không tích hợp tính năng in file PDF trong hệ điều hành. Vì vậy, khi muốn in file PDF thì bắt buộc phải cài đặt thêm ứng dụng. Một trong các ứng dụng được sử dụng phổ biến nhất là Crapware.

Ngoài ra, khi sử dụng Chrome các bạn cũng có thể in file PDF được bằng cách chọn Print -> Save to PDF để in file PDF. Bên cạnh đó các bạn cũng có thể chuyển đổi tài liệu sang file PDF bằng LibreOffice.
2.3. Mac OS X
Trên các hệ điều hành OS X cũng được tích hợp tính năng in file PDF. Muốn in file PDF trên hệ điều hành này các bạn chọn Print. Các bạn hãy bỏ các list danh sách máy in trên hộp thoại in và click vào PDF ở cuối hộp thoại rồi chọn Save as PDF. Việc tiếp theo các bạn cần làm là đặt tên file và chọn nơi lưu file PDF là được.

2.4. iPhone và iPad (iOS)
Hướng dẫn in file PDF trên iPhone và iPad cũng khá đơn giản. Ở hệ điều hành iOS 9, nhà sản xuất đã cài đặt thêm tính năng in file PDF. Vì vậy, nếu các bạn muốn in một trang web hay tài liệu sang file PDF thì chỉ cần mở tài liệu hoặc trang web rồi bấm nút Share. Tiếp đó cuộn xuống list danh sách các biểu tượng rồi chọn Save PDF to iBooks.

2.5. Android
Hệ điều hành Android cũng đã được tính hợp tính năng in PDF. Dưới đây sẽ là hướng dẫn in file PDF trên Android:
Ở ứng dụng Chrome trên Android có hỗ trợ in các file PDF. Các bạn mở Menu rồi chọn Print -> Save to -> Save as PDF để lưu lại file PDF nếu muốn lưu file trên điện thoại hoặc máy tính bảng. Nếu muốn lưu trên Google Drive thì chọn Save to Google Drive.

Trong trường hợp ứng dụng bạn sử dụng không hỗ trợ tính năng in PDF thì có thể sử dụng tính năng Share trên Menu Android sau đó cài đặt ứng dụng hỗ trợ chuyển đổi tài liệu sang PDF là được.
2.6. Chrome OS
Chrome OS có hỗ trợ tính năng in file PDF. Để sử dụng tính năng này, các bạn vào trình duyệt Chrome rồi click vào biểu tượng có 3 dấu gạch ngang và chọn Print.

Lúc này, một trang mới xuất hiện và bạn sẽ xem được trước các tài liệu mà bạn muốn in. Tiếp theo, ở dưới Destination các bạn click vào Change -> Print to PDF. Các bạn có thể thay đổi các tùy chọn rồi bấm Save để lưu lại. Cuối cùng là đặt tên cho file và vị trí file muốn lưu.
Trên đây là hướng dẫn cách in 2 trang trên 1 mặt giấy trong PDF trên máy tính, máy tính bảng, điện thoại với các hệ điều hành khác nhau. Hy vọng sau này các bạn sẽ không còn gặp khó khăn khi in file PDF nữa.