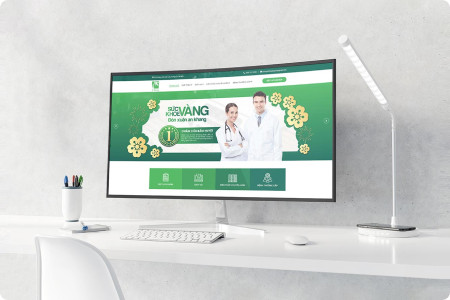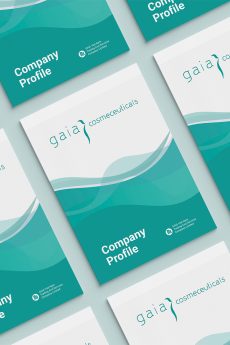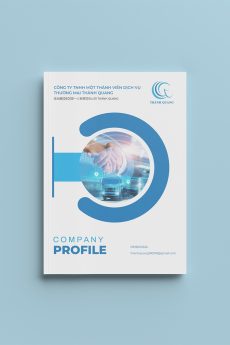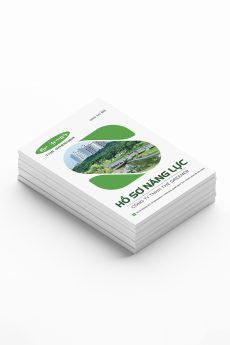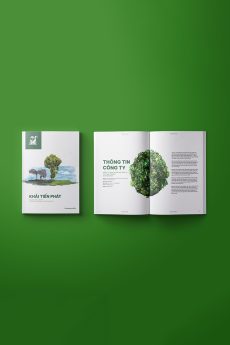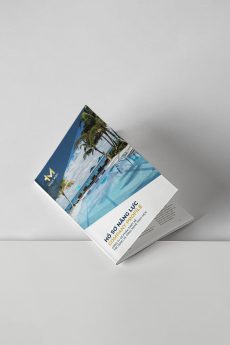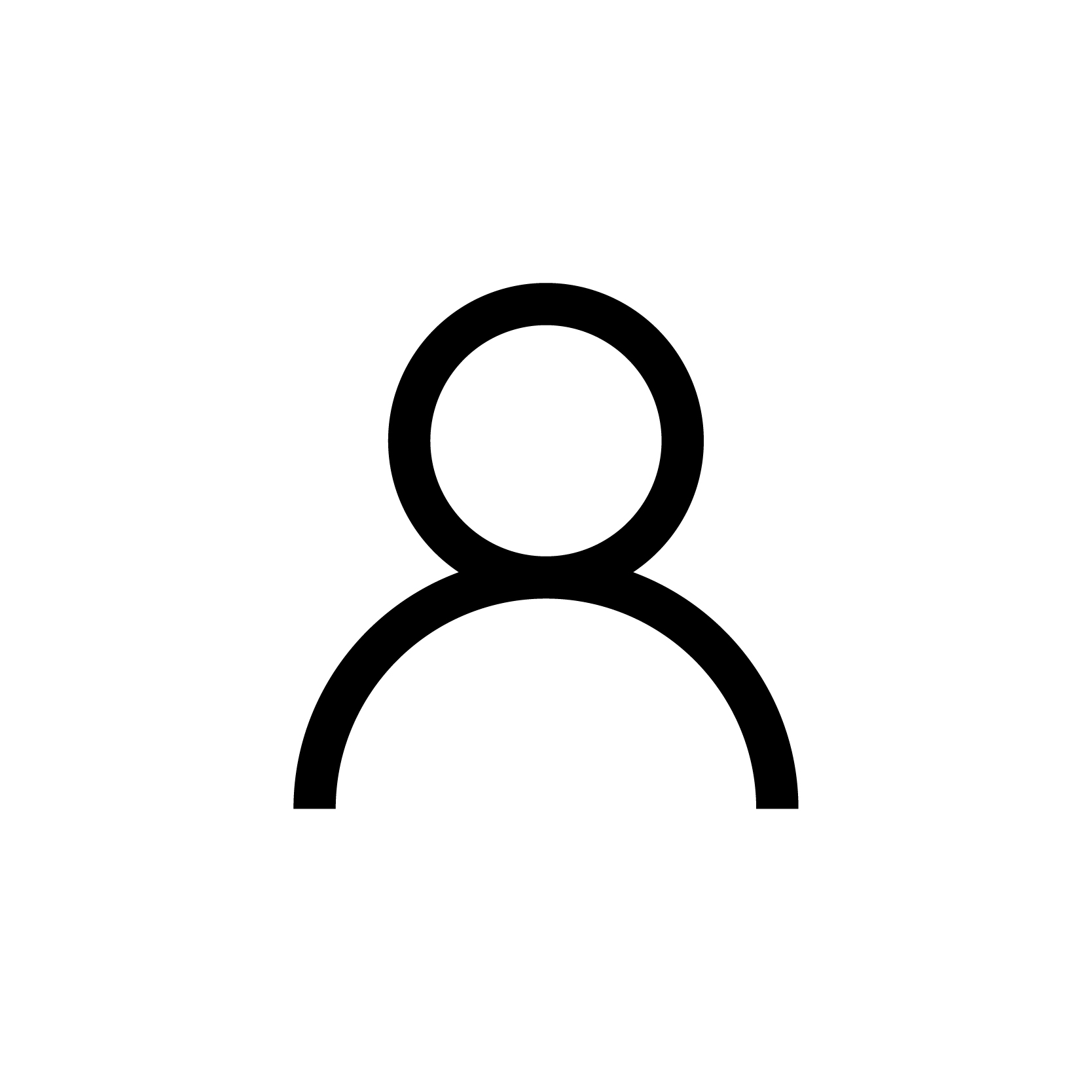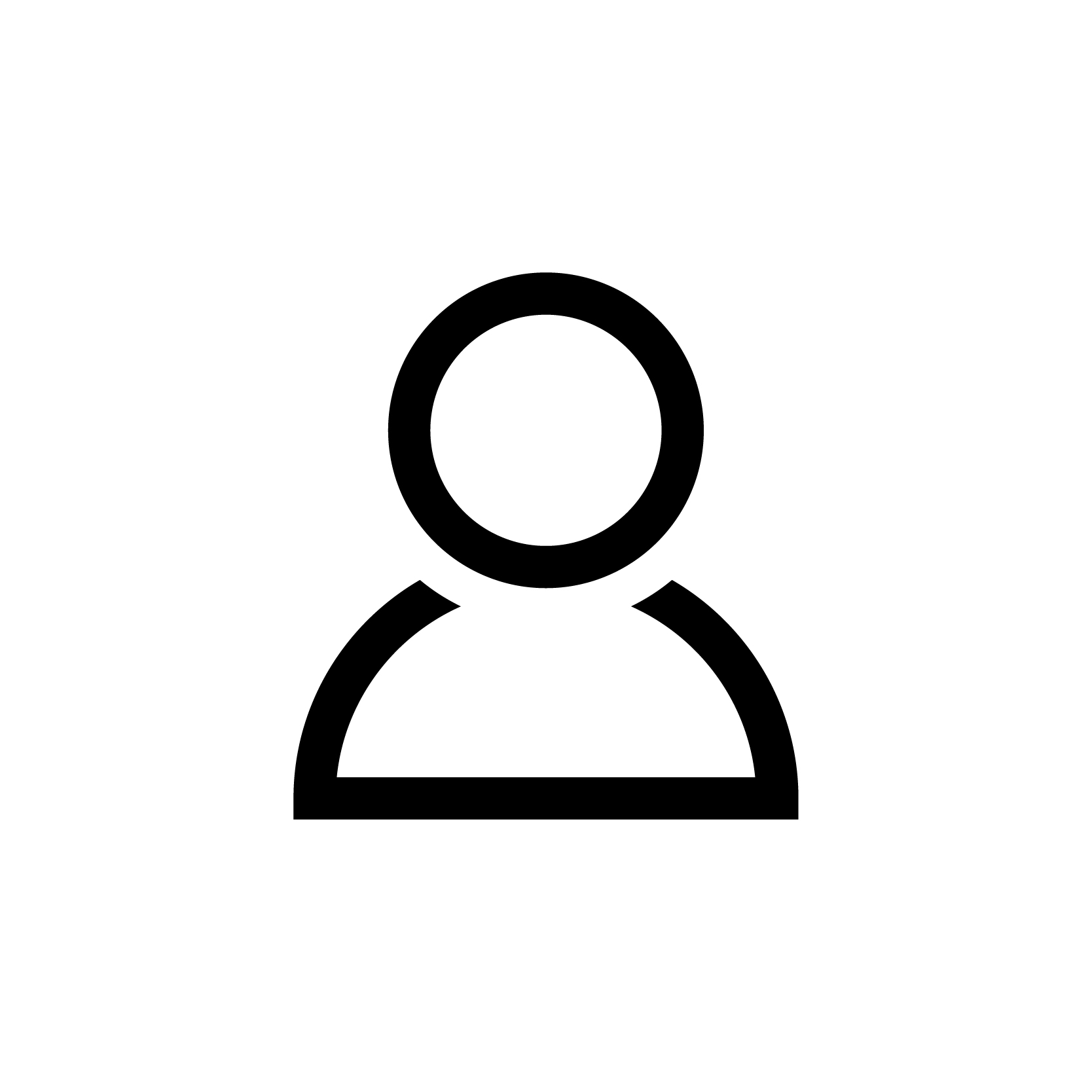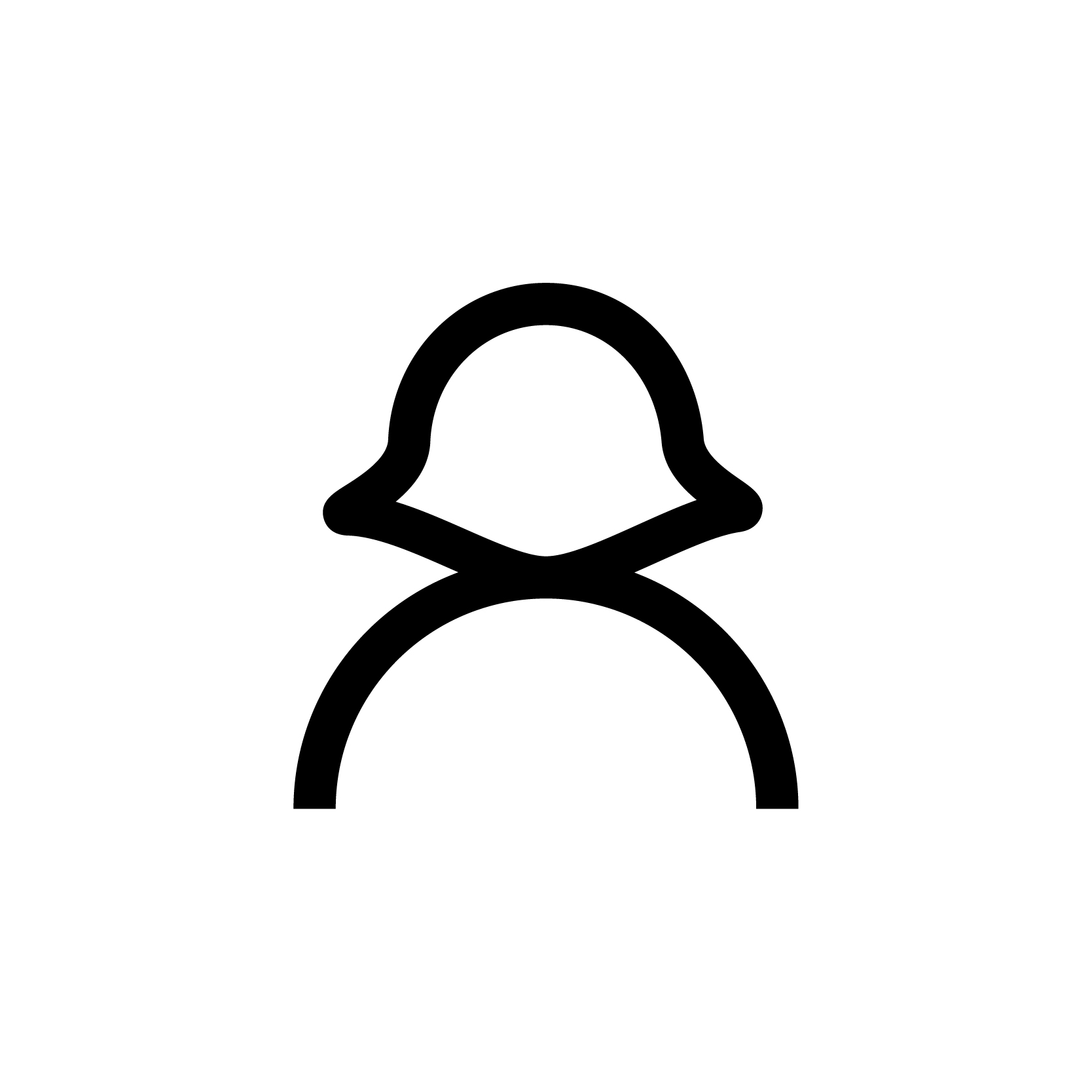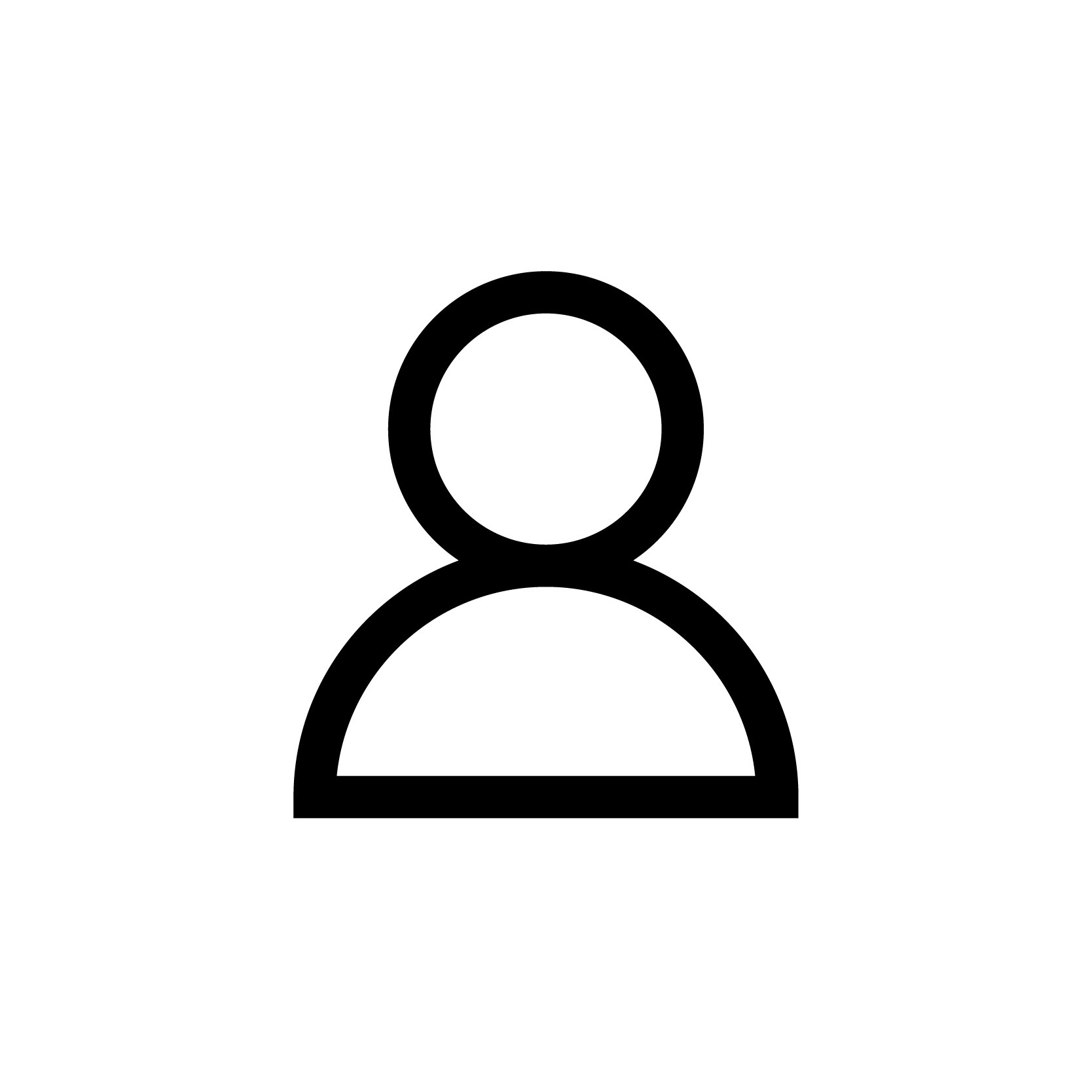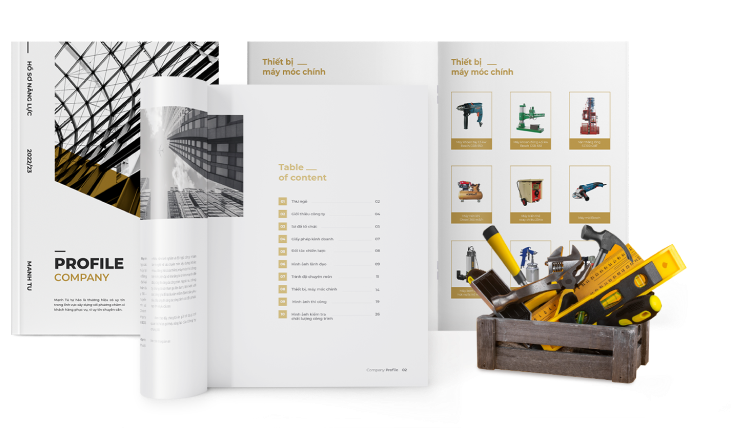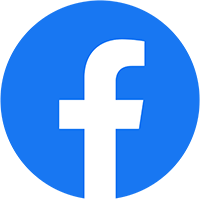Photoshop là một trong các phần mềm không thể không biết đối với dân thiết kế. Mặc dù phần mềm này không mạnh mẽ như Illustrator hay InDesign tuy nhiên nó vẫn dư sức để giúp bạn tạo nên những bức ảnh và logo đẹp ấn tượng. Vậy, cách thiết kế logo bằng photoshop được thực hiện như thế nào?
Mời bạn xem nhanh bài viết tại đây:
- 1. Thiết lập canvas
- 2. Tạo hình dạng cơ bản
- 3. Làm cách nào để định vị các hình dạng ?
- 4. Thay đổi màu sắc
- 5. Tạo shadow
- 6. Thêm text

1. Thiết lập canvas
Sau khi các bạn đã lên được ý tưởng để thiết kế logo thì hãy bắt tay vào bước thiết kế logo bằng Photoshop CS6 đầu tiên ngay nhé! Trước hết, đó là thiết lập canvas trên phần mềm photoshop.

Để thiết lập canvas bạn phải tạo một tài liệu mới. Tạo bằng cách chọn File -> New hoặc là ấn tổ hợp phím CTRL + N. Sau đó các bạn chọn chiều rộng và chiều cao sao cho phù hợp với thiết kế của mình. Bạn chọn có thể chọn một canvas có kích thước là 1000px x 600px rồi sau này thay đổi lại kích thước cũng vẫn được.

2. Tạo hình dạng cơ bản
Hãy cùng tạo thử hình chữ A với 2 hình chồng chéo có màu đỏ và nâu như dưới đây nhé!

Để tạo được hình chữ A này, các bạn cần sử dụng công cụ hỗ trợ “Pen”. Công cụ này có hình dạng ngòi bút và nằm ở trên thanh công cụ, phía bên trái của phần mềm.
Kế tiếp các bạn cần phải tạo một layer mới. Tên các bạn có thể đặt tùy ý. Ở đây chúng tôi sẽ đặt layer tên là Shape 1. Sau đó chọn công cụ “Pen” như trên, chọn hình dạng trong các thuộc tính công cụ ở đầu trang. Chọn màu đỏ tươi, có mã #ed1c24 để điền vào.

Vào mục View -> Show -> Grid hoặc là nhấn tổ hợp phím CTRL + ‘. Việc này sẽ giúp bạn chuyển đổi trên lưới điện trong khi vẽ dễ dàng hơn. Sau đó là tạo hình dạng theo hình mẫu:

Vậy là các bạn đã có được hình thứ nhất của chữ A. Đối với hình thứ hai, thay vì phải vẽ lại từ đầu các bạn chỉ cần sao chép lại hình từ Layer Shape 1 là lật hình theo chiều ngang là được. Để làm được điều này các bạn chọn hình dạng hiện tại trong cửa sổ lớp ở phía bên phải màn hình. Tiếp đó, nhấp chuột phải vào nó và chọn “Duplicate Layer”. Đặt tên cho Layer mới này tùy theo ý bạn, chúng tôi sẽ đặt tên là Shape 2.

Các bạn vào Edit -> Transform Path -> Flip Horizontal để chọn lớp nhân bản. Sau khi chọn xong các bạn sẽ nhận được kết quả dưới đây:

Việc cuối cùng cần làm trong bước này chỉ là kéo hình thứ 2 sang bên phải để nó chồng lên hình đầu tiên như hình mẫu là được.
3. Làm cách nào để định vị các hình dạng ?
Để định vị hình dạng các bạn có thể sử dụng công cụ move. Thông thường, với logo có nhiều hình ảnh hình học mới cần sử dụng định vị hình dạng.
Ví dụ như mẫu logo này:

4. Thay đổi màu sắc
Để tạo ra sự chồng chéo “Origami” hiệu quả và có chiều sâu các bạn có thể thực hiện thay đổi màu sắc trên một trong các lớp hình dạng của chúng.
Click chuột 2 lần vào Shape 2 thumbnail ở trong cửa sổ Layer. Bảng màu sắc sẽ hiện ra. Việc của bạn là chọn một màu sẫm hơn màu đỏ, ví dụ như màu #b00309.

Hãy kéo Layer Shape 1 trên đầu trang của Shape 2 lớp trong cửa sổ Layer. Như vậy hình 2 giống như đang ở phía sau của Shape 1.
5. Tạo shadow
Để tạo shadow cho logo, các bạn nhân đôi Layer Shape 1 theo cách đã hướng dẫn. Sau đó đặt tên cho Layer này là Shadow. Hãy thay đổi màu cho Layer này thành màu đen, mã #000000. Tiếp đến vào Filter -> Blur -> Gaussian Blur. Chọn một bán kính 2,75 pixel. Khi đó, bạn sẽ được một hình ảnh như sau:

Bây giờ các bạn kéo Shadow lớp bên dưới Shape 1 vào trong Layer rồi bấm chuột phải vào bóng Layer, chọn “Create Clipping Mask”.

Vậy là hình logo của bạn sẽ được đổ bóng đẹp.

6. Thêm text
Rất nhiều bạn muốn thêm chữ vào logo. Tuy nhiên, khi thêm chữ bằng cách lựa chọn font mặc định của Windows lại không được như ý bởi mẫu chữ không chính xác. Chúng tôi sẽ hướng dẫn tạo logo chữ bằng photoshop một cách đơn giản và dễ dàng nhất. Các bạn chỉ cần tìm mẫu chữ trên Google Fonts hoặc là tải về các mẫu chữ mới, ví dụ như Raleway.
Khi đã cài đặt font Raleway thì trong công cụ Type sẽ xuất hiện font chữ này.
Các bạn chỉ cần chọn Raleway với font chữ, size chữ theo ý muốn là được. Để văn bản ở phía dưới logo. Nếu muốn thêm hiệu ứng cho chữ như bóng thả thì nhấp chuột phải vào layer text rồi chọn “Blending Options”. Khi đó cửa sổ mới sẽ hiện ra. Bạn chỉ cần chọn “Drop Shadow” và chỉnh theo thông số:

Trên đây là hướng dẫn cách thiết kế logo bằng photoshop mà chúng tôi muốn gửi tới các bạn. Việc thiết kế logo bằng photoshop không hề khó. Các bạn chỉ cần chịu khó và tìm hiểu một chút thì hoàn toàn có thể tạo ra cho mình những hình logo đẹp.