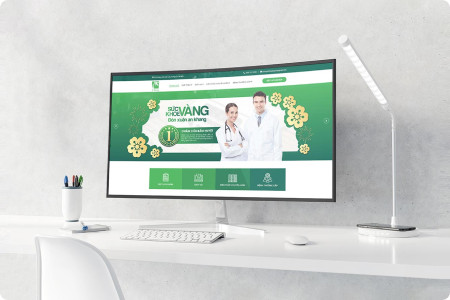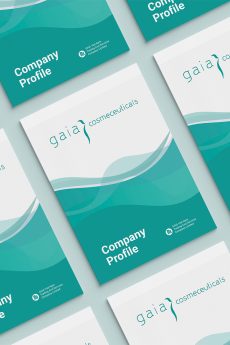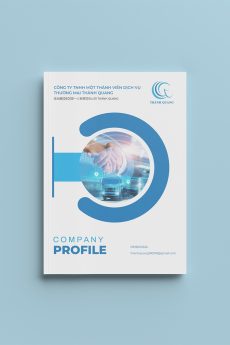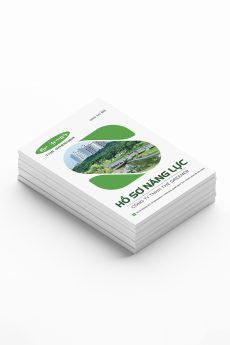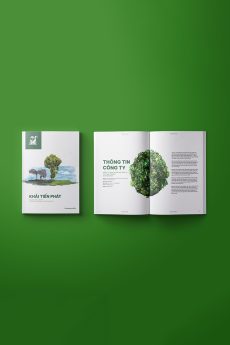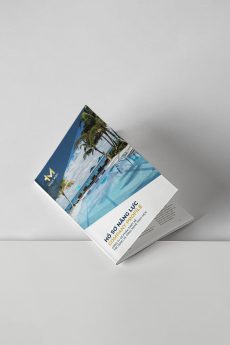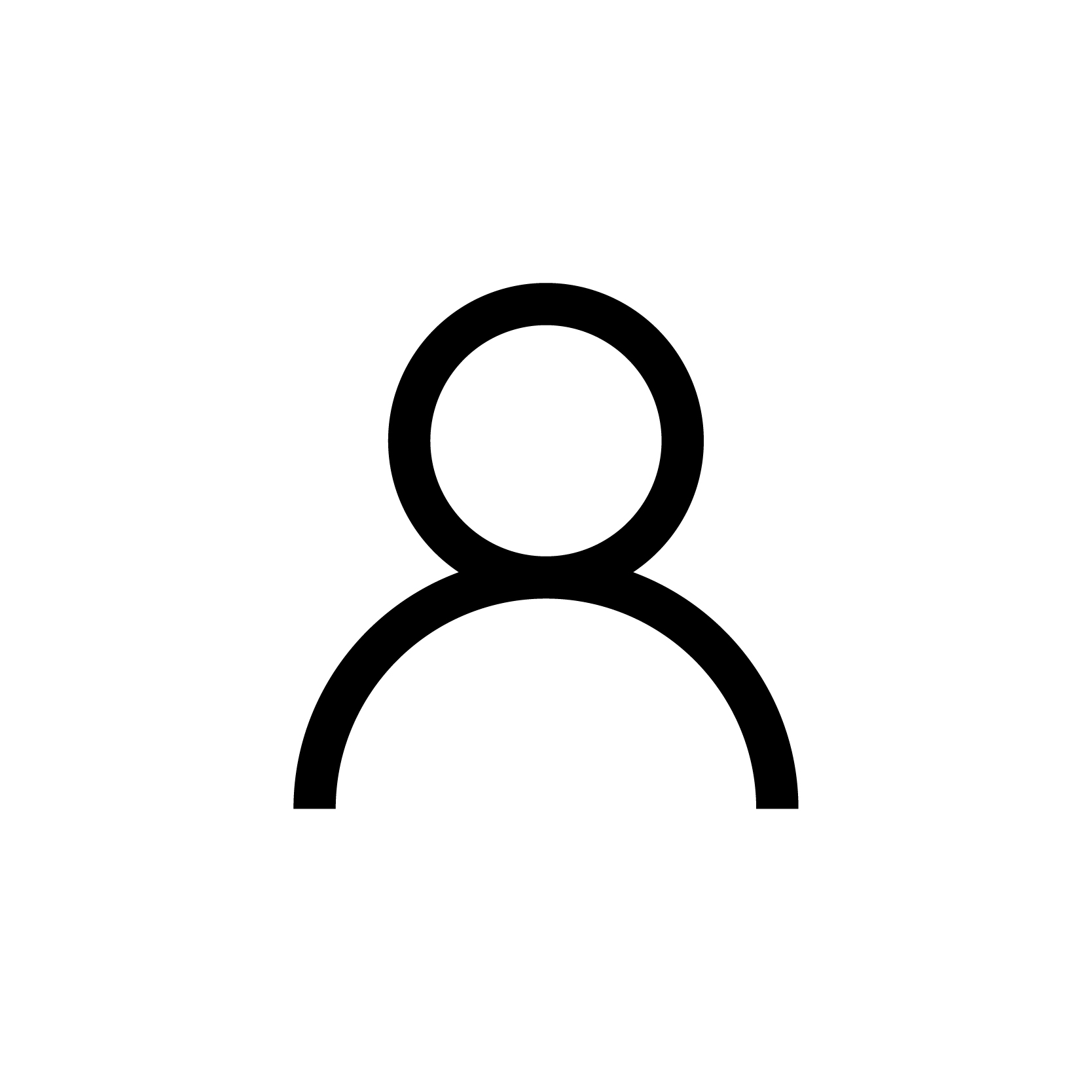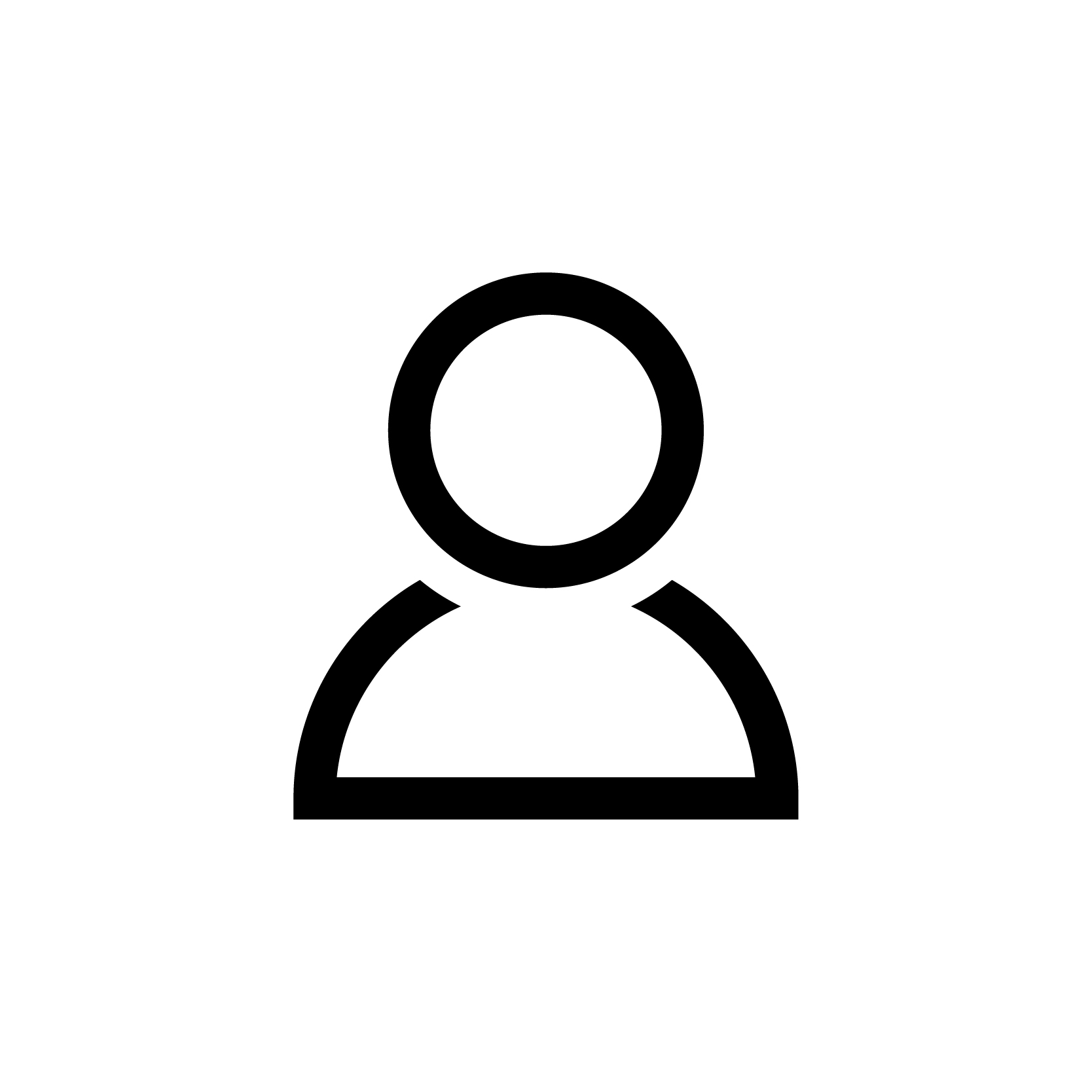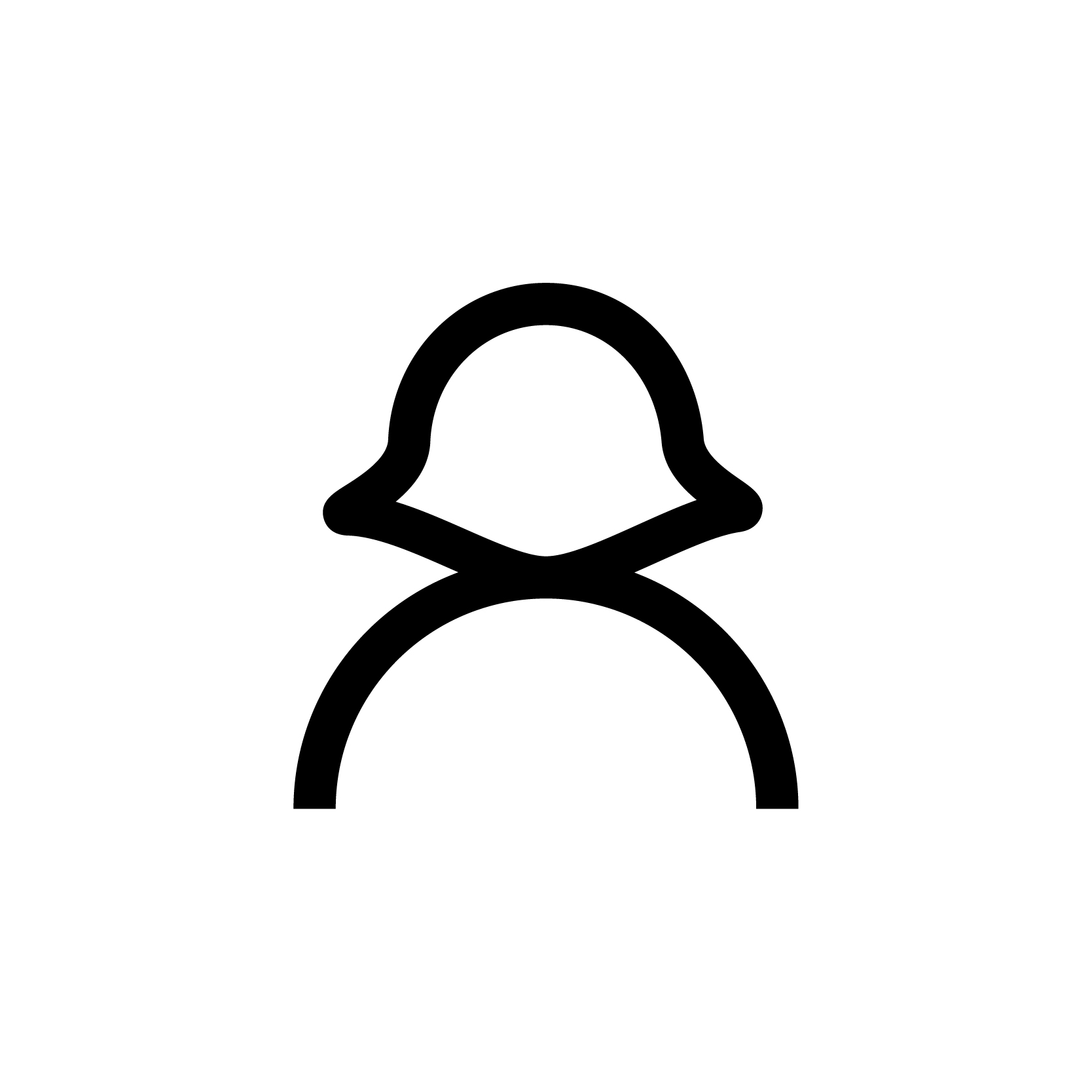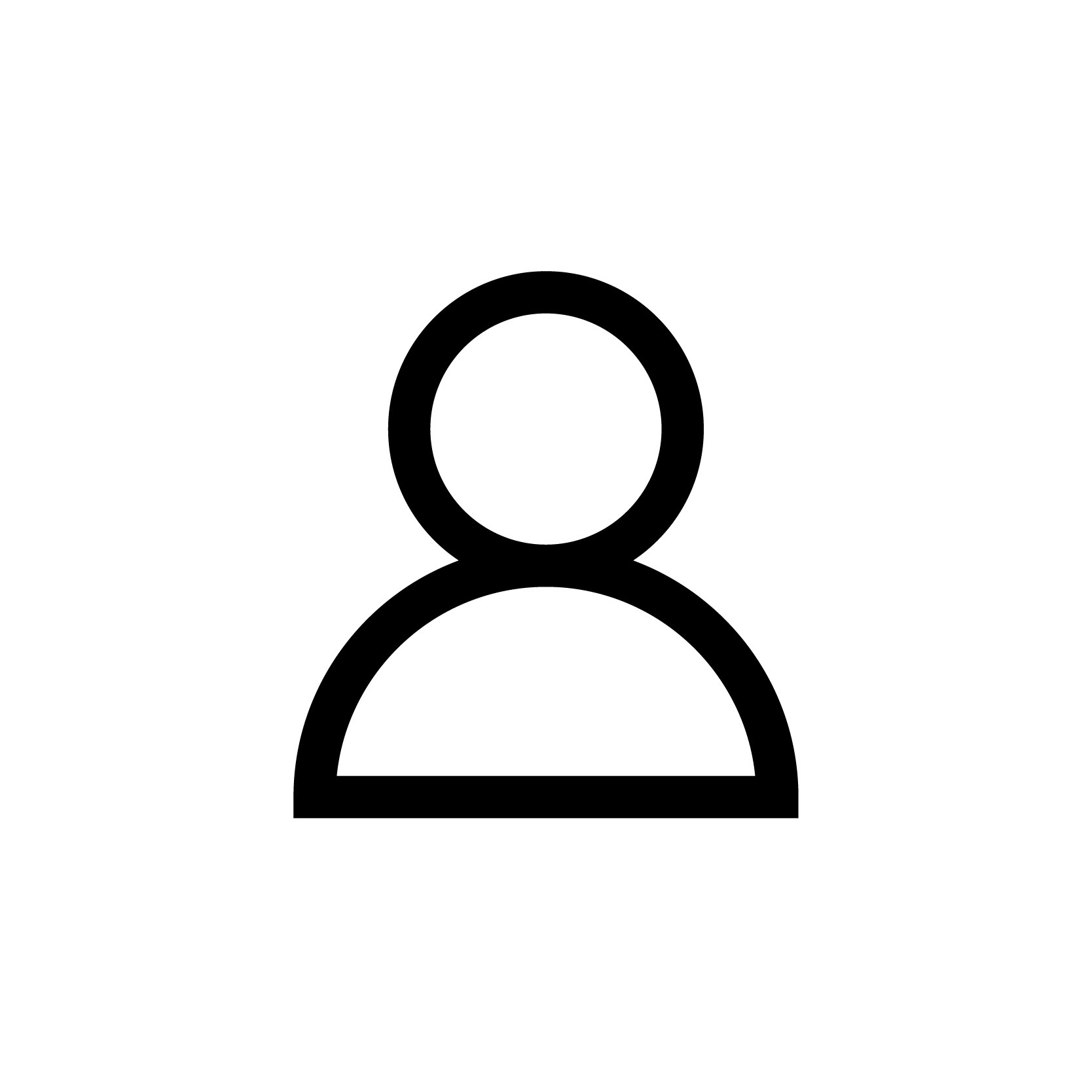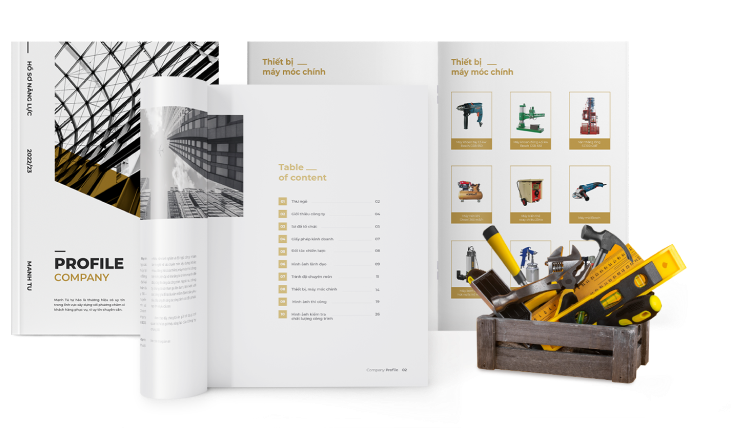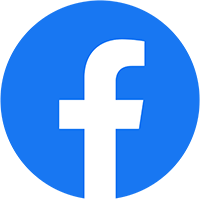Bên cạnh Word thì Excel chính là phần mềm được sử dụng phổ biến nhất, nhất là đối với giới công sở. Mặc dù thường xuyên sử dụng và thao tác trên phần mềm này thế nhưng trên thực tế, có lại không biết cách in hay căn chỉnh khổ giấy như thế nào. Họ thường gặp phải các lỗi in như in sai khổ, in thiếu cột, thiếu nội dung, lề trên dưới, phải trái quá lớn,… Hiểu được điều này, thế nên hôm nay chúng tôi mang đến bài viết này với mục đích sẽ hướng dẫn các bạn cách in full khổ giấy A4 đẹp và đơn giản nhất.
Mời bạn đọc nhanh bài viết tại đây:
- 1. Chuyển in dọc sang in ngang
- 2. Xóa hoặc ẩn các cột không cần thiết
- 3. Ngắt trang trong Excel như thế nào?
- 4. Lựa chọn khu vực in trên Excel
- 5. Căn chỉnh lại khổ trang giấy
- 6. Thiết lập lại kích thước của bảng

Nếu các bạn còn chưa biết cách căn chỉnh và in full khổ giấy A4 như thế nào thì đừng bỏ qua bài viết này nhé!
1. Chuyển in dọc sang in ngang
Thông thường, văn bản luôn được đặt mặc định ở chế độ dọc còn trong Excel thì các bảng tính toán lại đặt ở chế độ ngang. Chính vì thế, rất nhiều người gặp khó khăn khi in tài liệu Excel do không biết cách chuyển chế độ in dọc sang in ngang sao cho khi in các cột dữ liệu được hiển thị đầy đủ. Cách này mặc dù khá đơn giản, chỉ cần một hai thao tác là có thể thực hiện được.
Cách in Excel vừa trang giấy A4 là bạn phải chuyển chế độ in dọc sang in ngang. Vậy chuyển như thế nào? Các bạn chỉ cần vào phần Page Layout -> Orientation và chuyển từ chế độ Portrait sang chế độ Landscape.

Nhờ thao tác này các bạn có thể dễ dàng in được các nội dung của bảng tính Excel trên 1 trang giấy A4.
2. Xóa hoặc ẩn các cột không cần thiết
Khi in một file Excel, nếu trên file có quá nhiều cột hiển thị thì khi in trên trang khổ giấy A4 sẽ không thể hết được nội dung. Chính vì vậy các bạn cần phải xóa hoặc ẩn đi một vài cột không cần thiết để nội dung có thể vừa đủ trên 1 trang A4. Nếu xác định chắc chắn cột nào không cần thiết và không ảnh hưởng đến các công thức tính trong file Excel đó nếu có thì các bạn nên sử dụng lệnh Delete để xóa.


3. Ngắt trang trong Excel như thế nào?
Trong trường hợp file của bạn quá dài thì bạn nên ngắt ra thành 2 hoặc nhiều đoạn để khi in, nội dung có thể vừa với khổ giấy A4. Đây cũng là một cách in trong Excel mà bạn nên biết. Tính năng ngắt trang trong Excel có tên là Page Break. Để sử dụng tính năng ngắt trang này các bạn vào phần Page Layout -> Breaks -> Insert page Break, hệ thống Excel sẽ tự động ngắt trang cho bạn.


4. Lựa chọn khu vực in trên Excel
Excel không chỉ cung cấp chế độ in thường trên khổ giấy A4 mà còn cho phép bạn lựa chọn in theo khu vực. Cách in này vừa tiết kiệm lại cung cấp cho bạn những thông tin cần thiết nhất. Để lựa chọn khu vực in trong file Excel các bạn vào phần Page Layout -> Print Area -> Set Print Area.

Tuy nhiên, để có thể sử dụng được tính năng Print Area thì trước khi đó các bạn phải bôi đen khu vực cần in thì tính năng Print Area mới có tác dụng. Sau khi đã chọn tính năng Print Area thì khi in, chỉ mỗi phần bạn bôi đen mới được in ra thành tài liệu.
5. Căn chỉnh lại khổ trang giấy
Nhiều người chỉ có thói quen sử dụng Excel để làm tính toán cơ bản mà rất hiếm khi thực hiện các thao tác căn chỉnh khổ giấy mặc dù cách chỉnh trang in trong Excel 2010 này không hề khó. Việc chỉnh lại khổ giấy để in file Excel trên trang giấy A4 sẽ giúp bạn in được đầy đủ thông tin và in đẹp hơn. Để căn chỉnh lại khổ trang giấy các bạn vào trong phần Margins ở mục Page Setup sau đó điền lại các thông số căn lề phải (right) và căn lề trái (left).

6. Thiết lập lại kích thước của bảng
Thiết lập kích thước cuảng bảng cũng là một trong các cách in full khổ giấy A4 chuẩn. Để thiết lập lại kích thước, các bạn vào trong mục Page Setup. Phần thiết lập này nằm tại mục Page. các bạn nhấn chọn mục Fit to và nhập vào mục Page wide by và tall là được.

Nếu các bạn muốn bảng tính chỉ nằm trong khoảng chiều rộng của trang thì trong mục Page wide by các bạn nhập 1 và tại mục tall thì nhập 0. Đây là cách in hết khổ giấy A4 trong Excel đẹp và vừa khít.
Phần mềm Excel là phần mềm khá thông dụng và hầu hết dân văn phòng đều không hề xa lạ gì với phần mềm này. Tuy nhiên, trong quá trình chỉnh sửa khổ giấy để in thì lại thường gặp phải khó khăn. Cách in full khổ giấy A4 không phải là quá khó nhưng nếu như bạn nắm được các kiến thức cơ bản trong căn chỉnh khổ giấy thì các bạn hoàn toàn có thể in tài liệu một cách dễ dàng.
Hy vọng Với những thông tin mà chúng tôi cung cấp trong bài viết này các bạn đã biết cách in hết khổ giấy A4 trong Excel 2010 và có thể tự giải quyết được các vấn đề gặp phải khi in quá khổ giấy A4. Việc biết cách in, căn chỉnh khổ giấy trong Excel cũng là những kiến thức rất quan trọng phục vụ cho công việc của các bạn được diễn ra thuận lợi và suôn sẻ hơn.